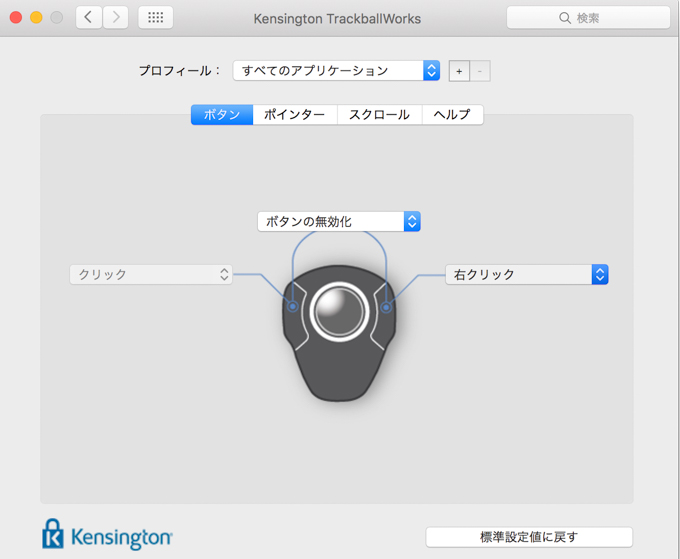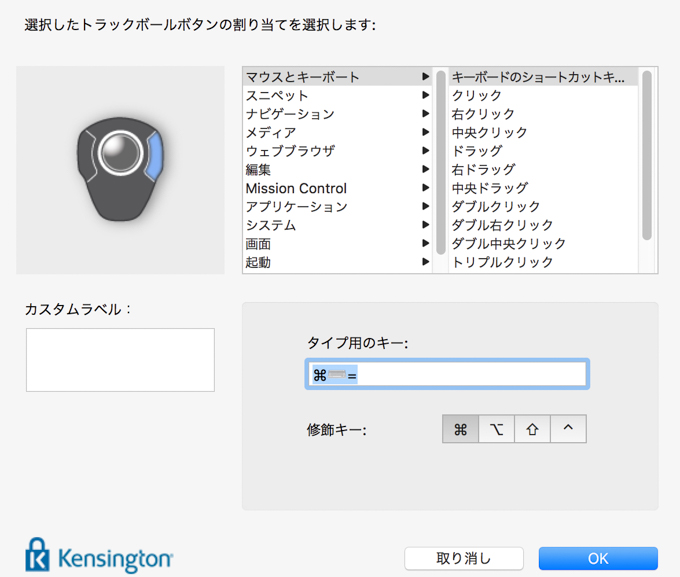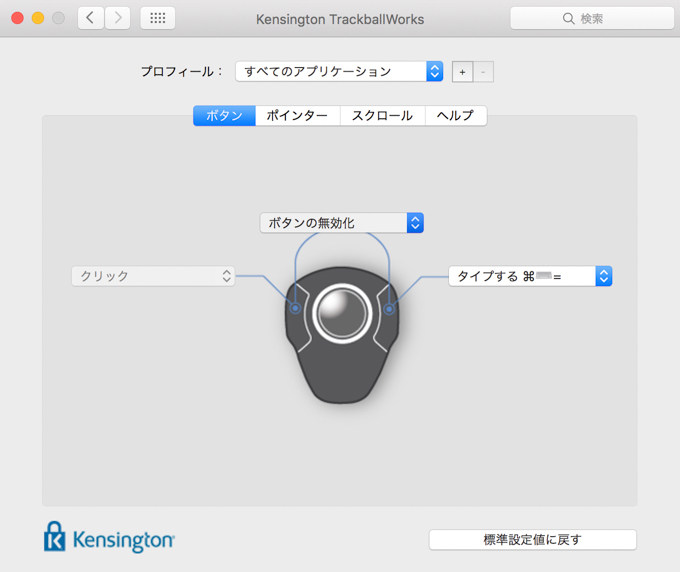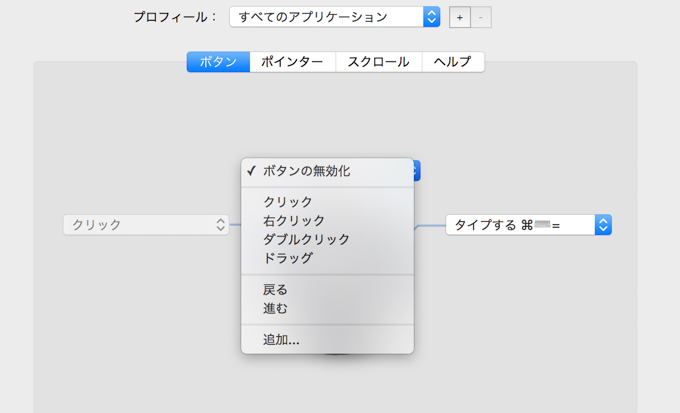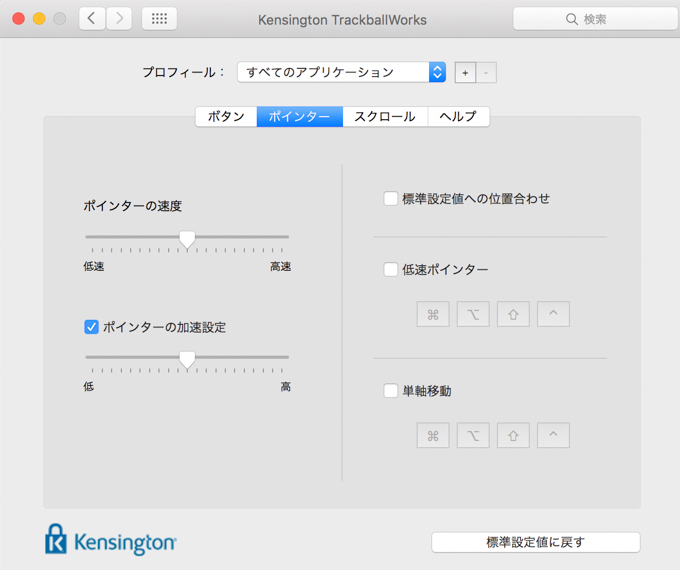ちゃたけです。
前回の記事、こだわりのキーボードに続きまして、PCの入力デバイスで同じく重要なユーザーインターフェイス、「マウス」のお話。
マウスの方が、皆あれこれ試したり、お気に入りやこだわりがあるんじゃないだろうか。
ノートPCだとトラックパッドがあるので、じっくりデスクで長時間作業する人でもないと、わざわざマウスを繋げることも無いだろうが、デスクトップPCでは必須だ。
マウスなんて使わない、お気に入りのトラックボールを使うって人も多いと思う。
新しいPCに買い替えても、付属品のマウスは封も開けず、いつもの使い慣れたマウスやトラックボールを使い続ける人がほとんどだろう。
PCでの作業中、片手はずっとマウスやトラックボールに置いているだろうし、ポインターは画面の中を縦横無尽に駆け巡っている。
キーボードと同じく、マウスにもこだわればきっと能率がアップするし、キーボードよりもバリエーションが多いので、お気に入りの逸品が見つかるはずだ。
僕にもお気に入りのこだわりマウスがある。
それは、、、
こだわりのマウス Apple Mouse
それかよっ!?
ええ、これです。。。
何か問題でも。。。
わかるよ?言いたいことはわかるよ?
こだわろうって言ったじゃん!?
言った、言いましたけど、
こだわった結果、これに行き着いたんです。
色々使ってきて何周もした結果、これが一番良かったんです。
仕事でMacを使い始めてから、色々なものを使ってきた。
スタジオは皆で共有する場所なので、置いてあるものを基本的には使うんだけど、どこもKensingtonのトラックボールだ。
自分で買って使ってきたものもある。
Expert Mouse
Orbit Trackball with Scroll Ring
Orbit Optical
これらを、自分でも買って自宅で作業に使ったり、外部のスタジオでさんざん使ってきた。
ボタンが多く自由にショートカットをアサインしてカスタマイズ出来るので、Pro Toolsを使うのにもとても便利だ。
ただ、僕は使い続けるのが苦痛になってしまった。
手が痛い。。。
手首に角度がつくので、曲がった状態でずっと使っていて手首が固まってしまう。
アームレストもあるが、違和感が酷くて馴染めなかった。
指先だけで操作するので、手の甲の腱が攣りそうになってくる。
マウスのポインタを合わせるのに、ボールをコロコロ動かすことに疲れてきて、細かい微調整が多いと人差し指と中指が攣りそうだ。
「こだわるならトラックボールでしょ」
そう思ってました。
ずっとそうしてきたんだけど、だんだん辛くなってきて、、、
ふと、新品未開封のまま取っておいたApple Mouseを使ってみたところ、
手が痛くならない。
全然疲れない。
これでいいんじゃないの?
シンプル・イズ・ベスト。
腕全体でマウスを動かすので、手首や特定の指だけ疲れる事もない。
肩こりも減った。
スクロールボール(コロコロ)も軽快でレスポンスもいい。
クリック出来るボタンは一応左右にあるが、繋がっていて境目なんて無いので、誤操作を嫌って、ただのクリックとしかアサインはしていない。
右クリックとか別に出来なくてもいい。
どうせショートカット使いまくりで、左手はキーボードにあるんだから、controlを押しながらクリックすれば済むこと。
Apple Mouseは実に気楽でいい。
ただ、きっと使用している誰もが直面するであろうウィークポイントが、
スクロールする際にコロコロするボール(ゴム製)が、汚れてすぐに不具合を起こし、どこかしらの方向にスクロール出来なくなるのだ。
これには悩まされた。
スクロール出来ないのは不便過ぎる。
中を開けて掃除しようにも開けられる構造にも見えない。
開けたら戻せる気がしない。
それで、中古でもう一つ買ってみたりするんだが、それもスクロール出来なくなるのは時間の問題。
Apple純正な為、結構値段が高い。
そんなポンポン買い替えるわけにはいかない。
そこで、いっそスクロールボールさえ無ければと、ワイヤレスのApple Magic Mouseを奮発して買ってみた。
かなりお高い。
スクロールボールが無く、スマホの画面の様に表面を指でなぞることでスクロールやスワイプが出来る。
すげー画期的!なんて喜んで使っていたが、電池式だったので切れると急に動かなくなる。
それに、ワイヤレスのせいか、どうも反応がワンテンポ遅い。
本当にちょっとだが、レスポンスが後から追いてくる感じ。
結局、電池を2回変えたくらいで使うのを止めてしまった。
目にも留まらぬスピードで作業をしていると、ほんの少しのラグでも気になってしょうがない。
やはりApple Mouseの方が操作性は良い。
スクロールボールの汚れによる不具合さえ無ければ。
そんな話を周りにしていると、先輩や友人達が、使っていない新品のApple Mouseを僕にくれるようになったのだ。
皆それぞれお気に入りのトラックボールを使っていて、Apple Mouseなんて開封もせずに仕舞い込んでいたので、そんなに有効活用するならあげるよ、と。
そんな善意のおかげで、Apple Mouseが手元に5個くらいある。
スクロール出来なきゃ全く使えないわけでもないが、消耗品としても、ちと寿命が短すぎる。
なんとかメンテナンス出来ないものか。
クリーニングの為に開けるのは、破壊に近い。
長年抱えた問題だったが、目からウロコな解決策がついに見つかったのだ!
Apple Mouse スクロールボール(コロコロ)のクリーニング方法
使い込んでくると、表面に茶色い手垢が付いて汚れてくる。
これは、ウェットティッシュで拭けば簡単に取れるので、定期的にフキフキしよう。
問題は、汚れてスクロールしなくなっちゃうコロコロだ。
お手入れさえ出来れば、こんな使いやすいマウスはなかなか無い。
でも破壊じみた開封は出来ればしたくない。
かと言って、頻繁に買い換えられるような値段じゃない。
みんな、コロコロ問題に悩んでいるのだ。
それを簡単お手軽に解決する方法をお教えしよう!
平らな場所にコピー用紙を敷いて、そこに、ヒックリ返したApple Mouseのスクロールボール(コロコロ)をこれでもかと前後左右にこすりつける。
それだけ。
コピー用紙にうっすらと汚れが移るのがわかるはずだ。
そんなにわかりやすいくらいの汚れじゃない。
うっすらだ。
汚れが取り切れたかなと思ったら、PCに繋げてチェックしてみよう。
あらびっくり!
まるで新品同様の滑らかさ!!
たったこれだけで長年の悩みは解消される。
しばらく使うとまたスクロールが怪しくなるので、コピー用紙に擦りつけてお掃除すれば何度でも蘇るさ。
これを知らない人は、手間をかけて分解してお掃除するか、次々と買い替えている様だ。
僕はこのお掃除方法を知ってからはストレスが無くなった。
キーボードと一緒に、世界中に持って歩いて全ての仕事に使いまくっている。
コピー用紙くらい、どこでも手に入るしね。
Kensington トラックボールの便利なカスタマイズ
Apple Mouseだけだとなんだか申し訳ないので、、、
罪滅ぼしに、Kensingtonのトラックボールのボタンカスタマイズ方法を書いておこう。
僕らが使うPro Toolsでは、非常に有効なカスタマイズなので、作業効率を上げるのに役に立つ。
Kensingtonのトラックボールを購入したら、ソフトウェア&ドライバーをダウンロードしてインストールしておこう。
Kensington ソフトウェア&ドライバー
https://www.kensington.com/ja/jp/3693/ソフトウェア-トライハ
Macでは、システム環境設定の一番下の段に、Trackball Worksという設定項目が出来る。
Orbit Trackballのボタンの設定画面
Pro Toolsでは、ショートカット(⌘+=)で、編集ウインドウとMixウインドウを切り替える。
頻繁に行ったり来たりするので、トラックボールの右ボタンにショートカットをアサインしておけば、小指や薬指1本で画面の切り替えが可能になる。
右ボタンのメニューから”追加“を選ぶ。
マウスとキーボード>キーボードのショートカットキー を選び、
タイプ用のキー のboxの中に、修飾キーとの組み合わせも含め、好きなキーストロークを入力できる。
そこに、⌘+= を入力する。
右ボタンにショートカット(⌘+=)が設定された。
左右のボタンの同時押しにも同じくショートカットをアサインできる。
僕は、誤操作をするのが嫌なため、無効化している。
4つボタンのExpert Mouseも設定方法は同じだ。
上の2つのボタンへのカスタマイズは、編集ウインドウでの左右時間軸(波形)の拡大・縮小をさせる、
左 : R ( ⌘+[ ) 縮小
右 : T ( ⌘+] ) 拡大
(※USキー配列の場合)
がオススメだが、例えばUndo&Redoでもいいし、自分がよく使うショートカットを好きにアサイン出来るので、試してみよう。
他には、ポインターやスクロールの速度調節の設定がある。
Pro Toolsに限らず、Excelでも何でも、自分が普段仕事でよく使うアプリケーションのショートカットをアサインしておけば効率が上がるので、是非有効活用しよう。
※注意として
Mac Book Pro等のMacノートPCで、キーボードが日本語(JIS)配列の場合、Trackball Worksのタイプ用のキー のboxの中に、⌘+= が入力出来ないんですね。
編集ウインドウとMixウインドウの切り替え自体は、キーボードで、
⌘+shift+=
で出来るんですが、そのショートカットをトラックボールのボタンにアサイン出来ない。
= が入力出来ないんです。
対応策としては、
1.キーボードの ⌘+shift+= 入力で頑張る
2.フルサイズキーボードを繋いで作業する
3.テンキーだけ別途用意する
4.Trackball Worksの設定時だけフルサイズキーボードかテンキーを繋いでショートカットを設定する
僕は、Mac Book Proで作業する時も、必ずフルサイズキーボードを繋いで作業しているので困ったことは無いのですが、持ち歩くにはちょっと大きいですよね。
自宅等、スペースが充分あるなら2をオススメしますが、持ち歩くことも考えると、3のテンキーだけ別途用意するのをオススメします。
テンキーは色々と使う機会は多いので、あるとやっぱり便利です。
4は、実際に試してみましたが、フルサイズキーボードで⌘+=のショートカットをボタンに設定後、Macを再起動してキーボードを外した状態でもちゃんと認識して使えました。
ずっと使えるかはわかりませんが、裏技的にアリかもしれない。
以上、こだわりのマウスのお話でした。
まさかのApple Mouseでがっかりしただろうか。
記事を書くにあたり、久しぶりにトラックボールを使ってみたが、やっぱり馴染めなかった。
Apple Mouseが体の一部となってしまった様だ。
普段トラックボールを使っていて、手の疲れや肩こりが気になる人は、一度マウスに戻ってみるといいかもしれない。
意外と使いやすい事に気づくかも。
トラックボールの方がかっこいいし、場所を取らないのでメリットはいっぱいあるんだけどね。
Apple Mouseのスクロールボール(コロコロ)のお手入れは、結構知らない方が多いと思うので、本当は使いたいけど諦めて仕舞い込んだままな方は是非試してもらいたい。
それでは、また。RTB。
ちゃたけ